Setting up a Twitter Account
— setup — 4 min read
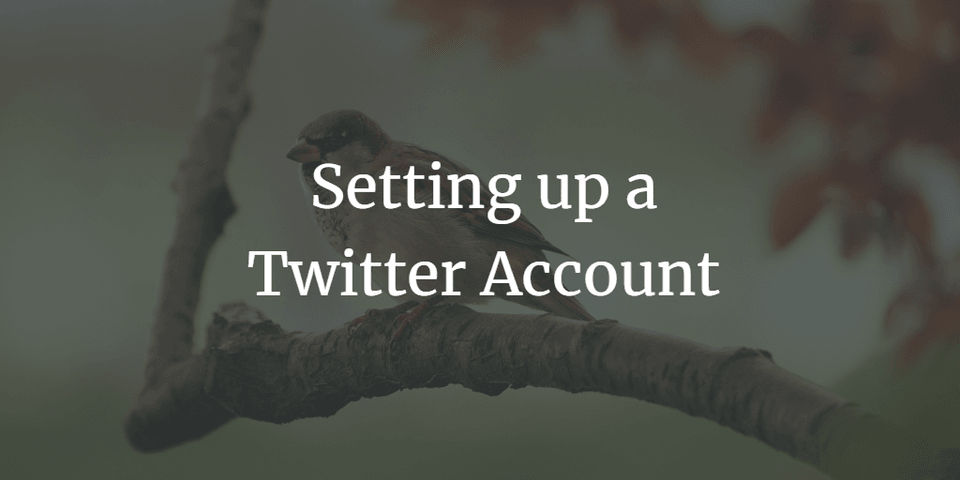
I recently created a Twitter account - here's how:
Getting Started with Twitter
Getting started with Twitter is easy! In fact, as with many of the tools I discuss in the first few articles of this blog, Twitter's homepage optimizes for new users. The most prominent two buttons on your screen when you go to twitter.com are both Sign Up buttons.
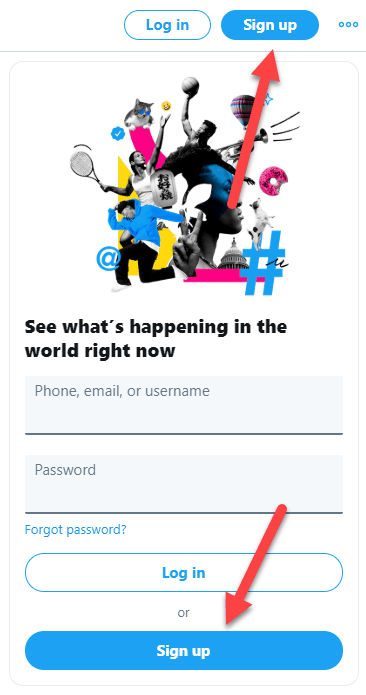
Simply click the "Sign Up" button, enter your name, email or phone number, and date of birth. You'll also be asked for a password; make sure to select a secure password that you do not use for any other website.
The name you enter will be both your display name and your Twitter handle to start with, but both can be changed later. However, changing your display name is slightly easier so I recommend starting off by entering your desired Twitter handle in the "Name" field, then changing your display name later.
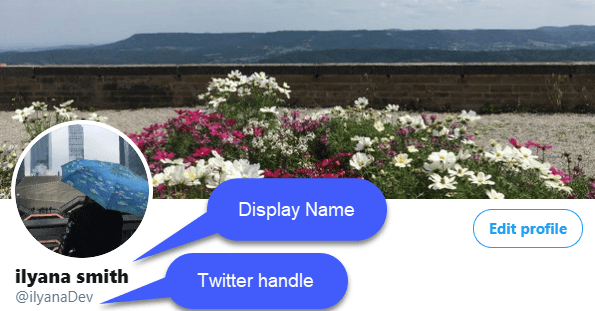
Finally, Twitter will ask you to select subject areas you find interesting in order to suggest accounts for you to follow. Don't worry too much about this now if you don't want to, as you can always search for interesting content once your account is created. However, selecting a few content areas now is very helpful if you have the time.
Configuring Your Twitter Account
Once you have a Twitter Account, it's time to personalize it a bit. As I said before, you can adjust your display name as needed, but you can also add a bio, location, website, and profile and background pictures. Click the Profile button on the left side of your screen to view your profile, then click Edit Profile to make adjustments.
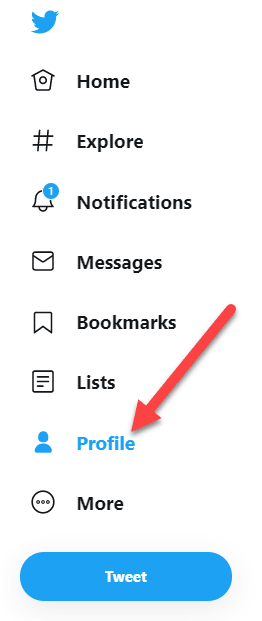
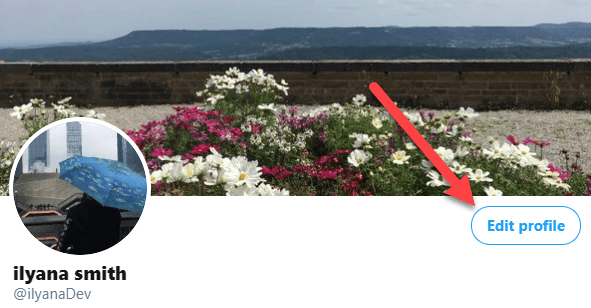
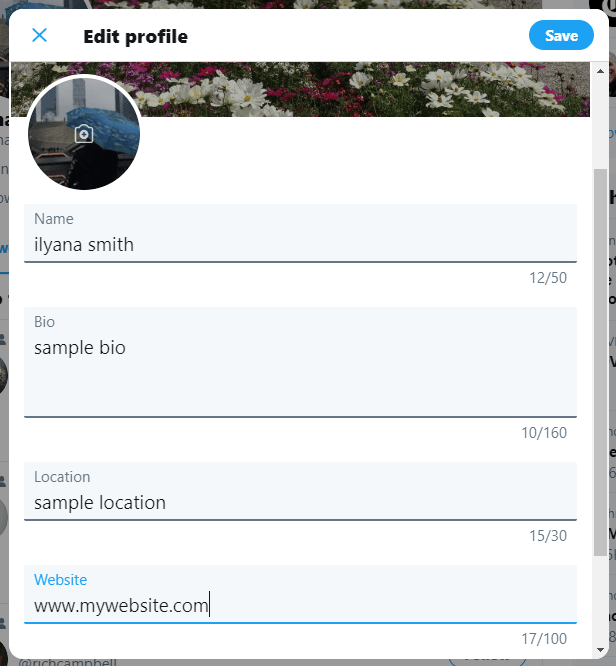
You can click the camera icon over the images at the top to upload an image from your computer to serve as your profile picture (picture in the circle, which will accompany each of your tweets) or background picture (rectangular picture at the top, which people will view when they visit your profile page). You can also change your birthday from this menu if you made a mistake when registering.
There are a number of other adjustments you can make to your account from the Settings and Privacy menu, which you can access from the More button. These include changes to your Twitter handle and password, as well as privacy and notifications settings. Making these changes is usually very straightforward from this menu.
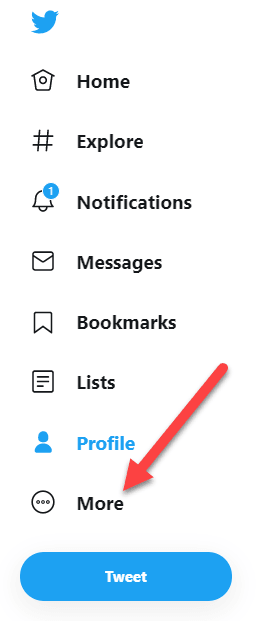
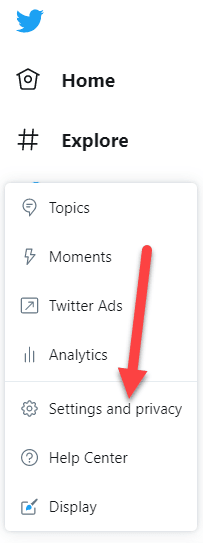
If you choose to make any changes to your Twitter Handle (which Twitter calls your username), you can do this by going to Login and Security under the first section of the Account tab in the Settings and Privacy menu.
Another change I recommend making is enabling two-factor authentication, which uses a mobile app to add an extra layer of security to your account. You'll have to install the app of your choice on your mobile device. Some good examples include DUO Mobile and Authy. To enable two-factor authentication, go to Security from Login and Security under the first section of the Account tab in the Settings and Privacy menu. Then, click Two-factor authentication and select Authentication App. You can also choose to use text messages or a security key, but I recommend using the app because it does a great job of streamlining the process. Finally, use the app of your choice to scan the provided QR code, and you're all set!

Finishing Up
Now that you have an account, it's time to start following some other accounts on Twitter! You may already be following some accounts if you decided to do so during the setup process, but if not, not to worry! Simply go to the Explore tab to explore accounts by a variety of content areas, or use the search bar to find accounts you already know you'd like to follow.
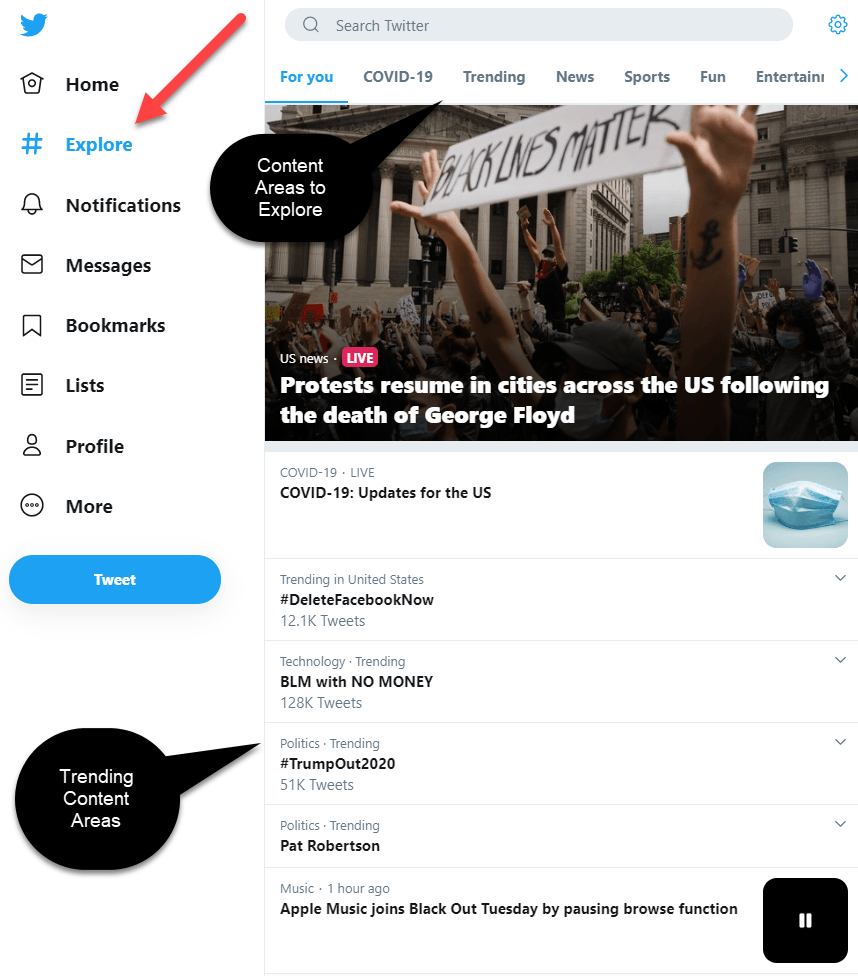
Once you follow some accounts, you can visit the Home tab to view your feed, and you can click the Tweet button to start making Tweets of your own.
Summary
- You can start your Twitter account by clicking the Sign Up button on Twitter's homepage.
- You can make important edits to your account from the Profile and Settings and Privacy menus.
- Use the Explore tab to find other accounts to follow, and use the Home tab to view your feed.
- Tweet using the Tweet button!
Thanks for reading! I hope you find this and other articles here at ilyanaDev helpful! Be sure to follow me on Twitter @ilyanaDev.