Setting up a Trello Account
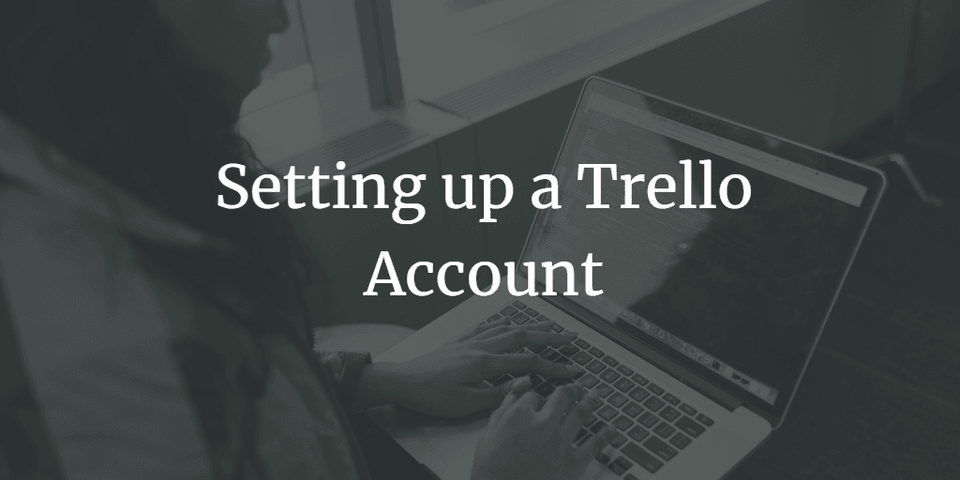
Trello is a powerful tool for any sort of organization, from grocery lists to tasks at work.
What is Trello?
Trello is a very easy-to-use but also very powerful platform for organization, whether individually or in teams. Trello allows you to break down everything you need to get done into boards, lists, and finally, cards. Cards are individual tasks, lists can indicate the status of the task (done, in progress, etc.) or other attributes, and boards are used to break all your tasks down into different areas - for example, I might have one board for my grocery list, one board for things I need to do around my house, and another board for tasks at work.
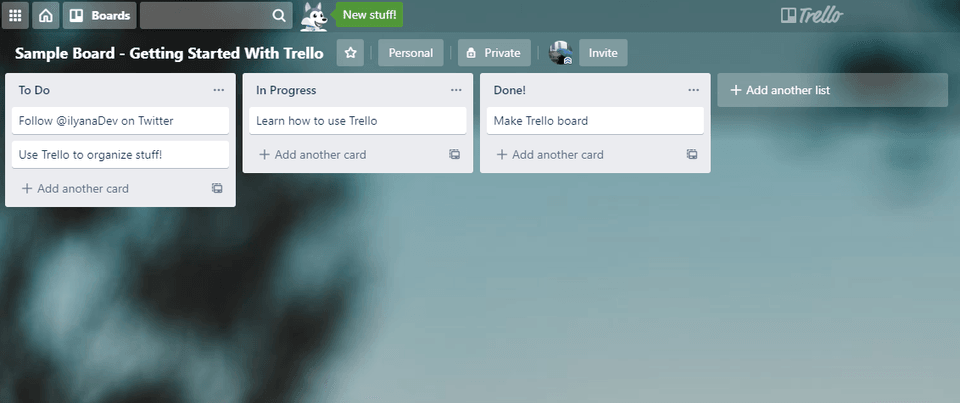
Getting Started with Trello
Trello's homepage, like Twitter's, is optimized for new users much more than for existing users. If you are interested in creating a Trello account, you need only visit trello.com and click on the very prominent bright green button. There's also a smaller button in the header of the page.
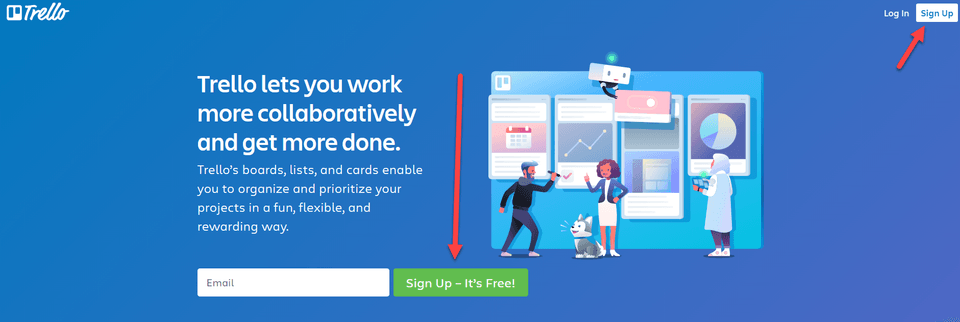
Clicking that button will bring you to a menu, through which you can enter your email address to get started with Trello. You can also link your Trello account to your Google or Microsoft account. Personally, I recommend one of the latter two options, but this is of course entirely up to you.
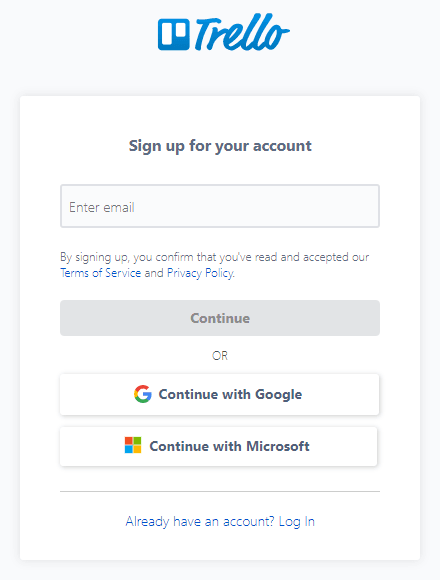
Configuring Your Trello Account
Now that your account is created, you should take a few minutes to configure your account. Anywhere on the Trello site, you can click the circular icon (which will default to your initials), then click Profile and Visibility to make edits to your account. From there, you can edit your name, initials, username, bio, and avatar simply by clicking the box provided. From here you can also toggle whether each piece of your information is public. Don't forget to hit save!
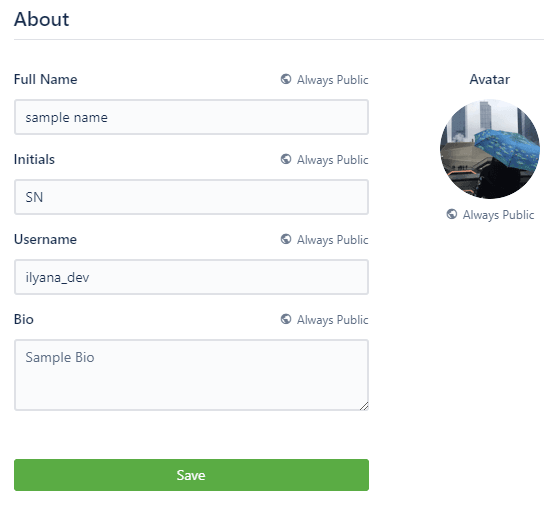
Using Trello - The Basics
Let's start off simple - making a board. To create a new board, you should click the plus icon at the top right corner of your screen, near your avatar icon. Then click Create Board to get started.

This will bring up a menu from which you can name your board, add a background to it, and designate it as a team board if you are part of a team (to create a team, just hit Create Team in the above menu).
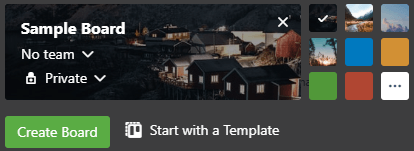
Once you have a board, it's easy to create lists and cards and get organized!
Using Trello - Other Interesting Features
Trello has a lot of great features that make its sample interface far more powerful than it may first appear. As I described above, Trello's cards, lists, and boards make it easy to break tasks down into smaller pieces. You can also create checklists within cards to break tasks down even further. To add a checklist, simply click on a preexisting card to bring up its menu, then click Checklist on the sidebar to create a checklist. You can also use this menu to give your card a due date or add other people to the card.

Trello is also excellent for collaboration. As I mentioned above, it is very easy to create teams and designate team boards for everyone on the team to work together on. However, if you have more of a one-off set of tasks where you will only be working with this group of people once or twice, it is sometimes simpler to just invite people to your board using their username or email address. You can do this by clicking the Invite button at the top of the board you'd like to share.
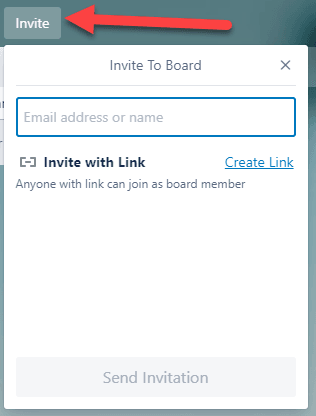
Summary
- Trello is a great tool for keeping organized!
- Sign up using your email, Google account, or Microsoft account from trello.com.
- Make changes to your account and privacy from Profile and Visibility.
- Use boards, lists, and cards to organize your tasks.
- You can also utilize checklists and invite other people to cards.
- For greater collaboration, you can create teams or invite people to individual boards.
Thanks for reading! I hope you find this and other articles here at ilyanaDev helpful! Be sure to follow me on Twitter @ilyanaDev.